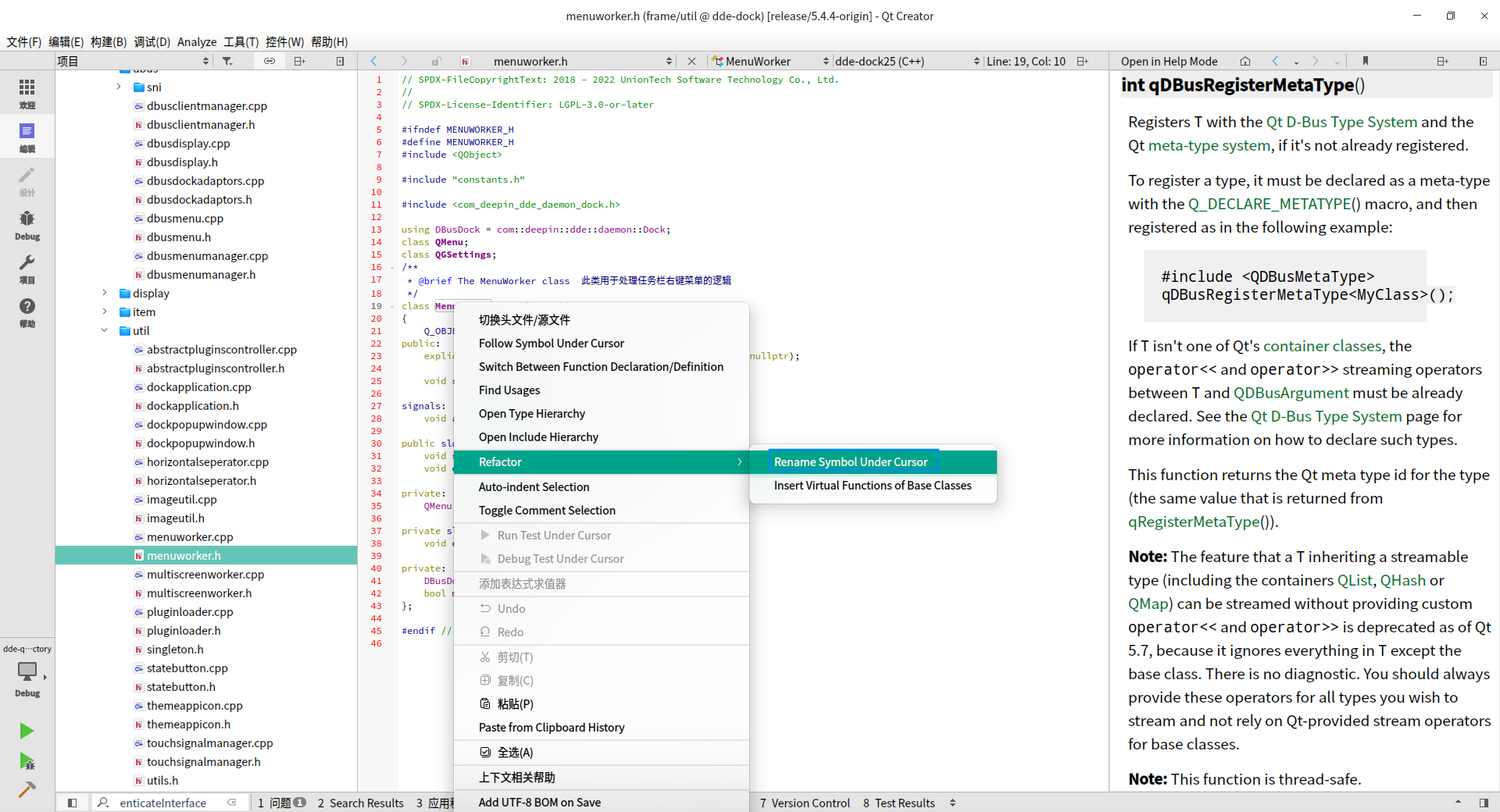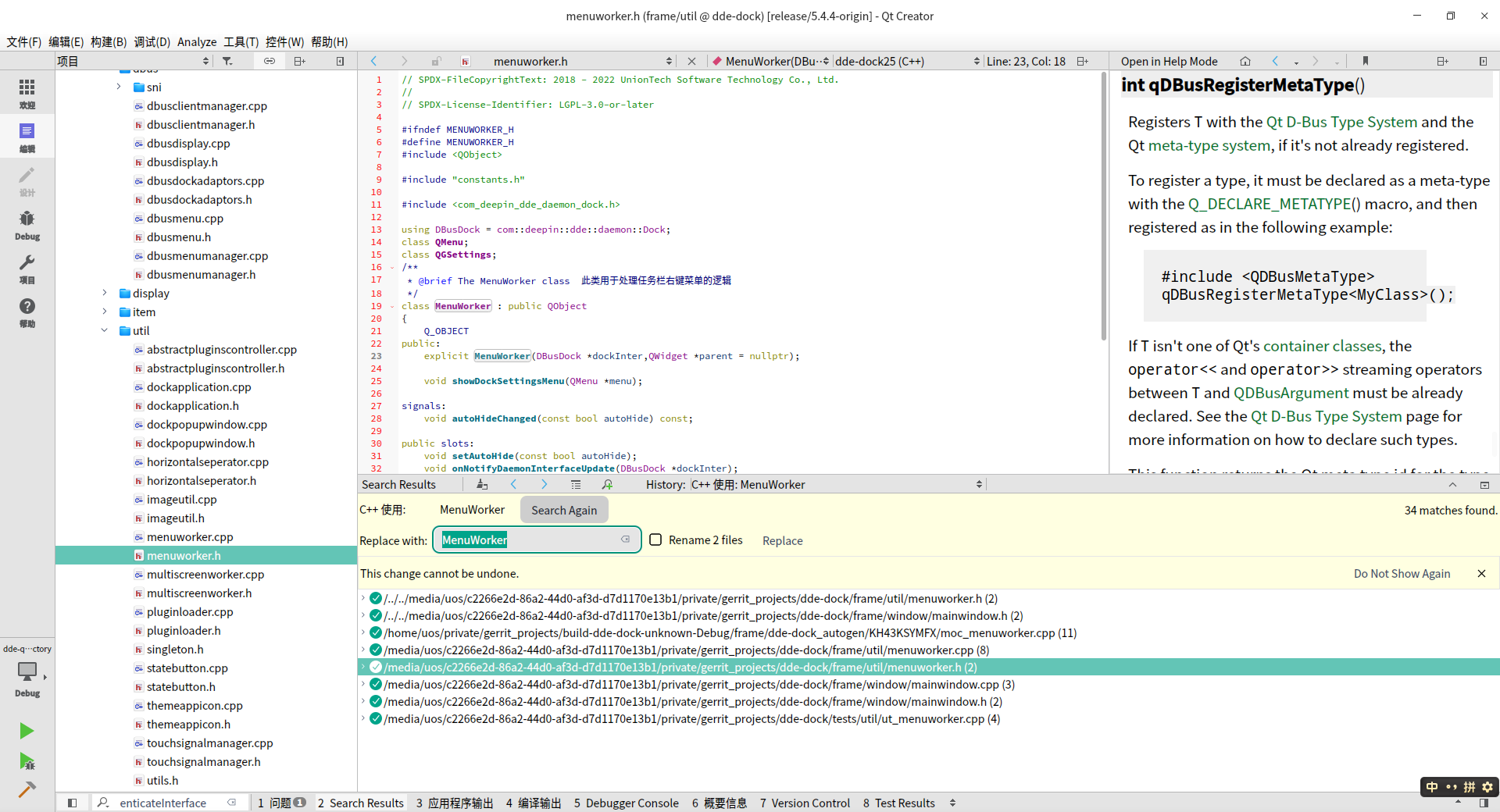编码风格
Qt Creator默认并没有启用相关功能。您可以通过打开帮助->关于插件页面,选择Beautifier功能,并重启Qt Creator来启用该功能。
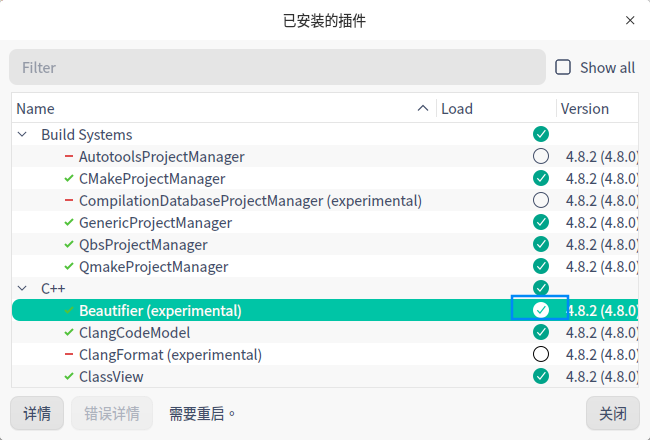
关于Qt Creator的Beautifier功能的具体配置,请参考下面链接中的详细说明
QtCreator设置代码美化astyle之Artistic
风格美化工具只是一种辅助工具。养成良好的编码习惯后,这个工具对您来说可能就不再必要了。但偶尔使用它来检查编码风格是否规范仍然是一个很好的选择。
多线程编译
工具->选项->Kits->构建套件
选择编译时的默认Kits,找到Environment选项
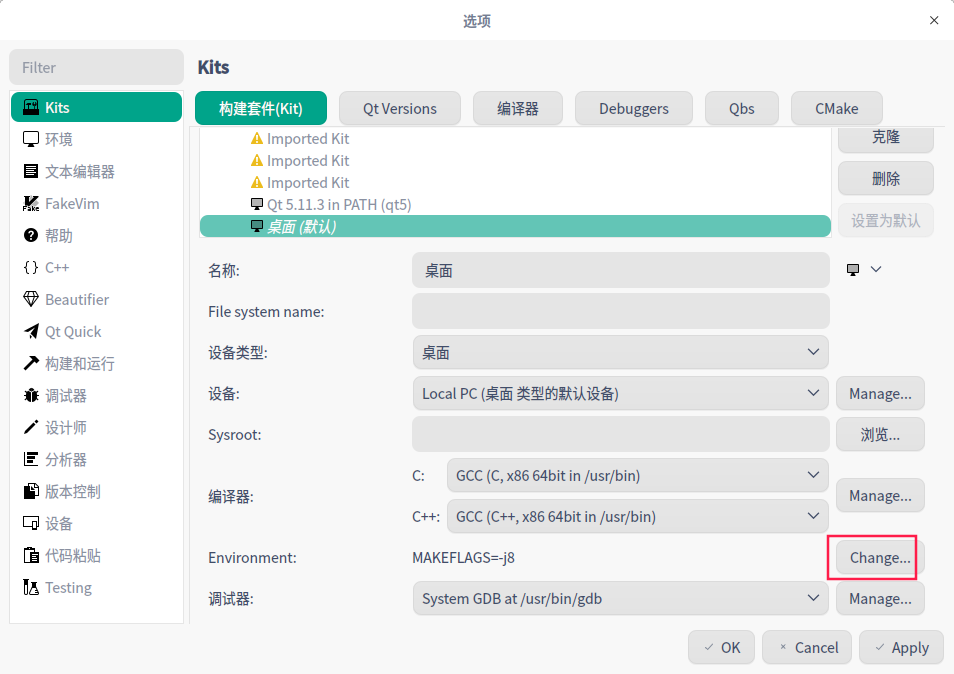
点击 Change
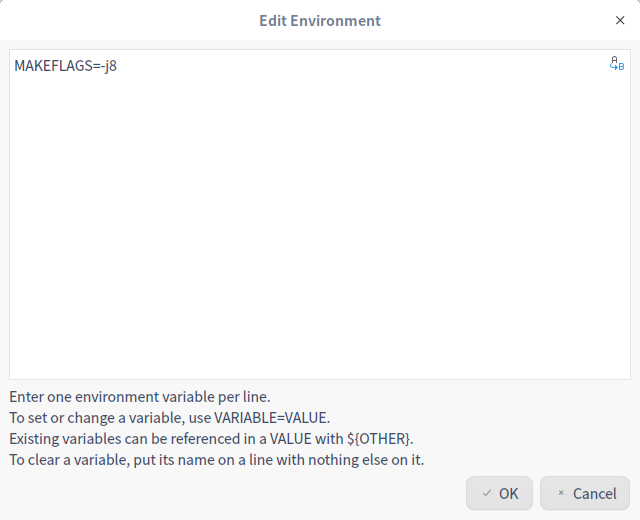
写入 “MAKEFLAGS=-j8”,保存即可,后续所有项目的均默认开启多核编译,无需再手动配置
版权信息添加
deepin的开源项目一般托管在GitHub上。请注意观察每个项目中源码文件的规范,通常都会在文件顶部放置版权信息。手动添加版权信息可能会有遗漏,在日常开发中不太可靠。幸运的是,Qt Creator提供了一种自动添加版权信息的方式:
工具->选项->C++->文件命名
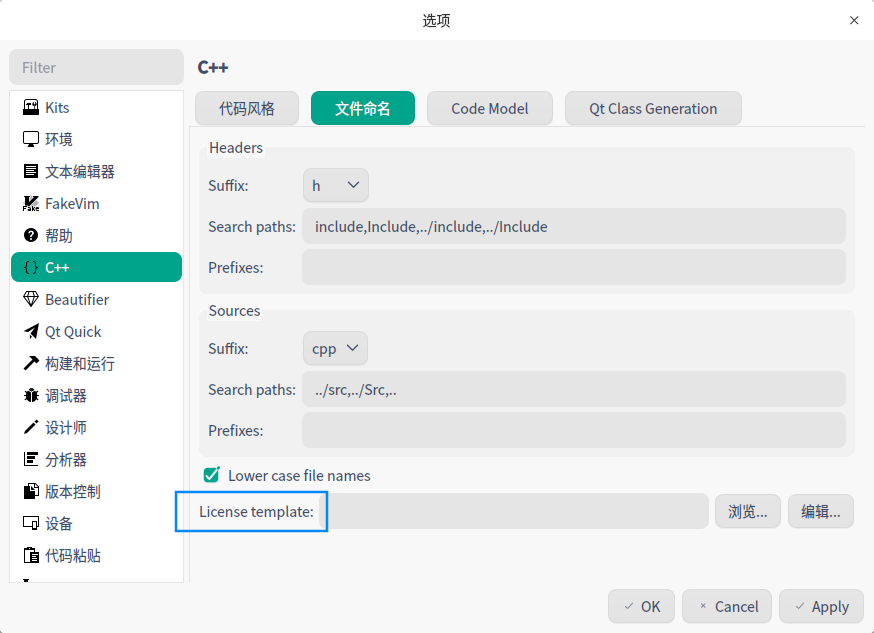
将需要添加的版权信息写到一个文件中,这里选择这个文件即可。
Git Blame
如果您已经安装了 Git 工具,并进行了相关配置( Linux 系统通常无需配置),在浏览代码时需要了解其提交历史,通常需要使用git blame命令来追溯代码来源。而Qt Creator 提供了一种更加快捷的方式来实现这个功能。
Alt+G,Alt+B 追溯当前文件内容
您也可以通过菜单完成同样的操作
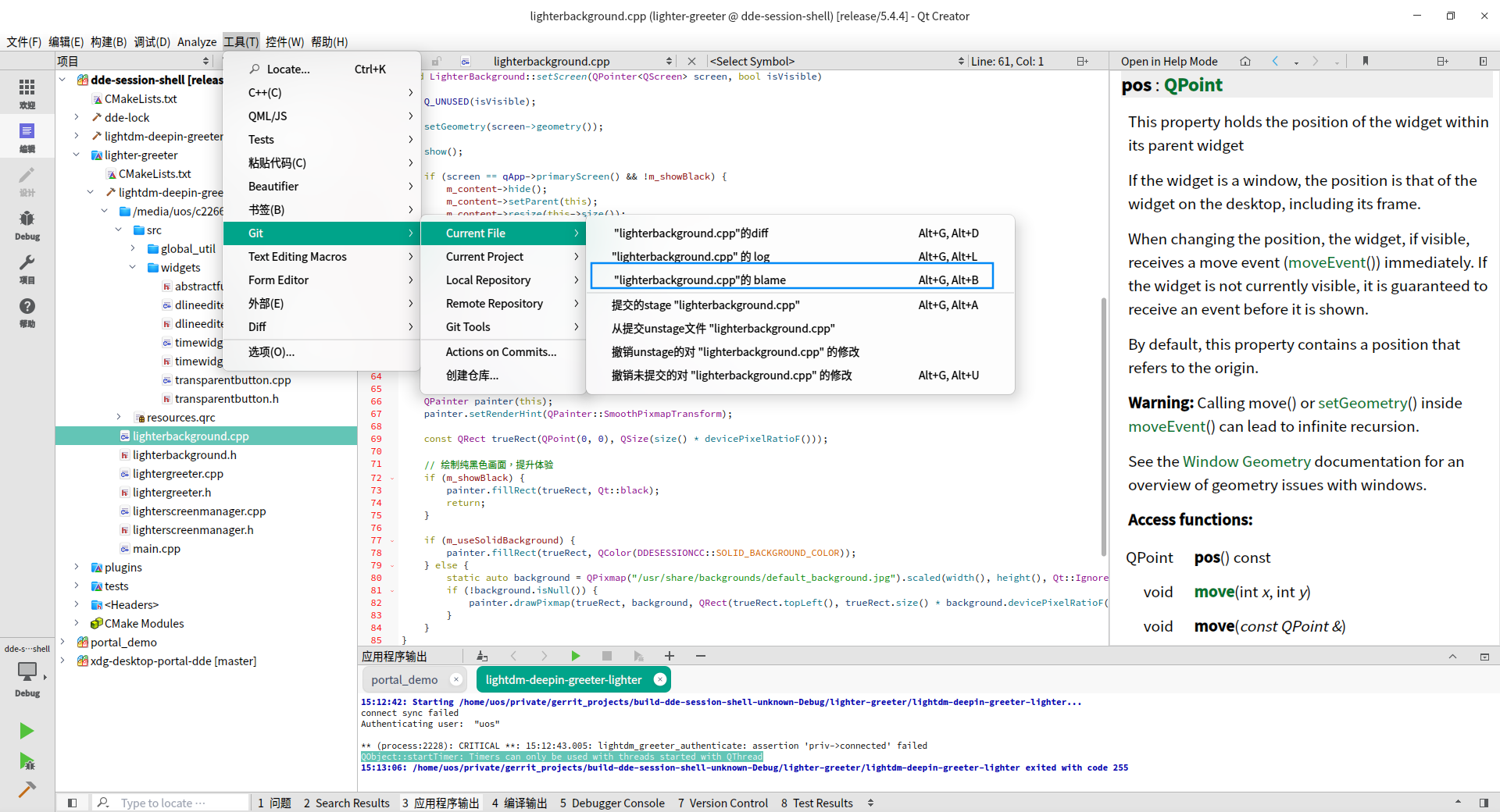
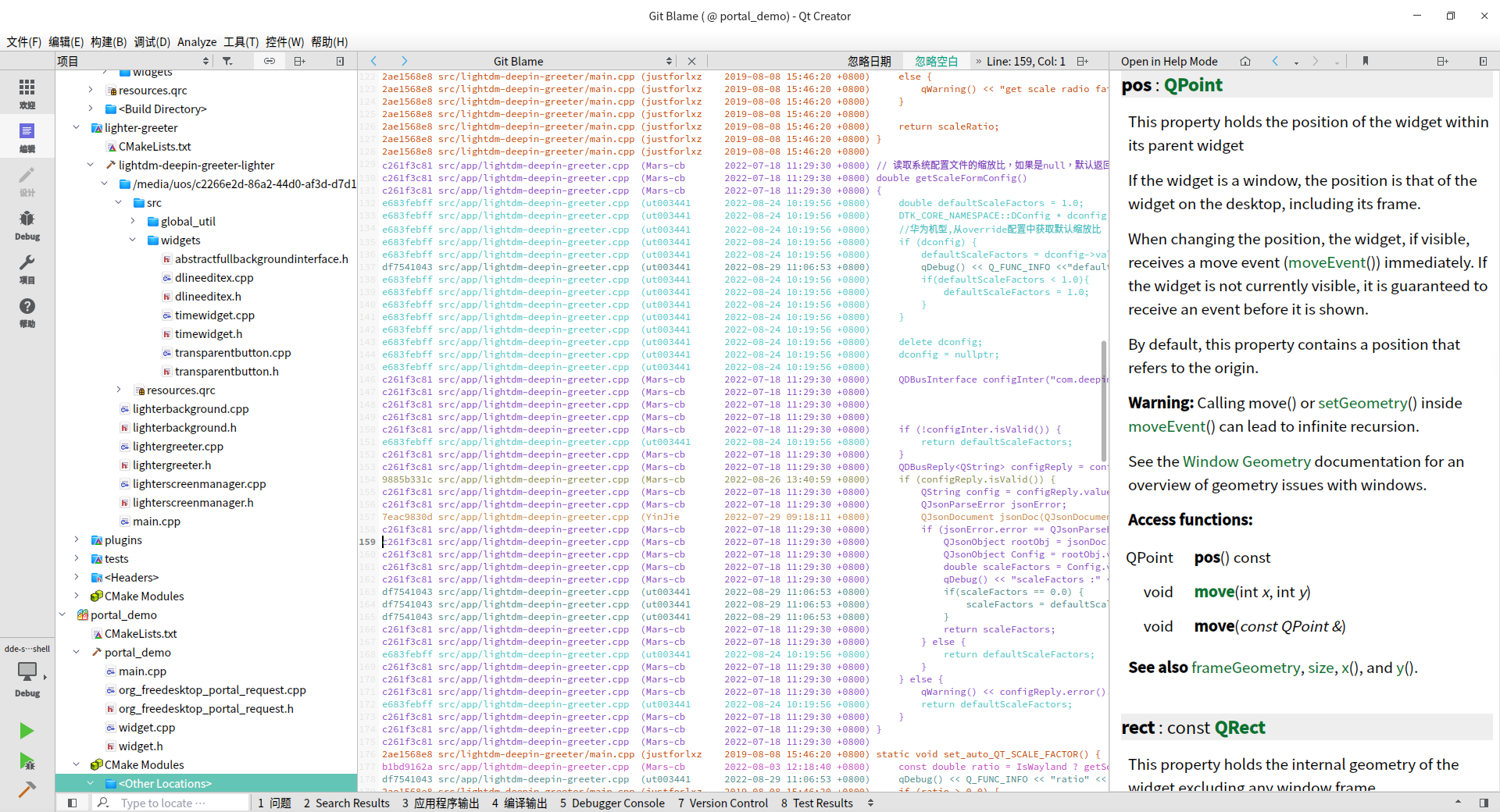
点击左侧的 Commit Hash 可以看到提交的所有的内容
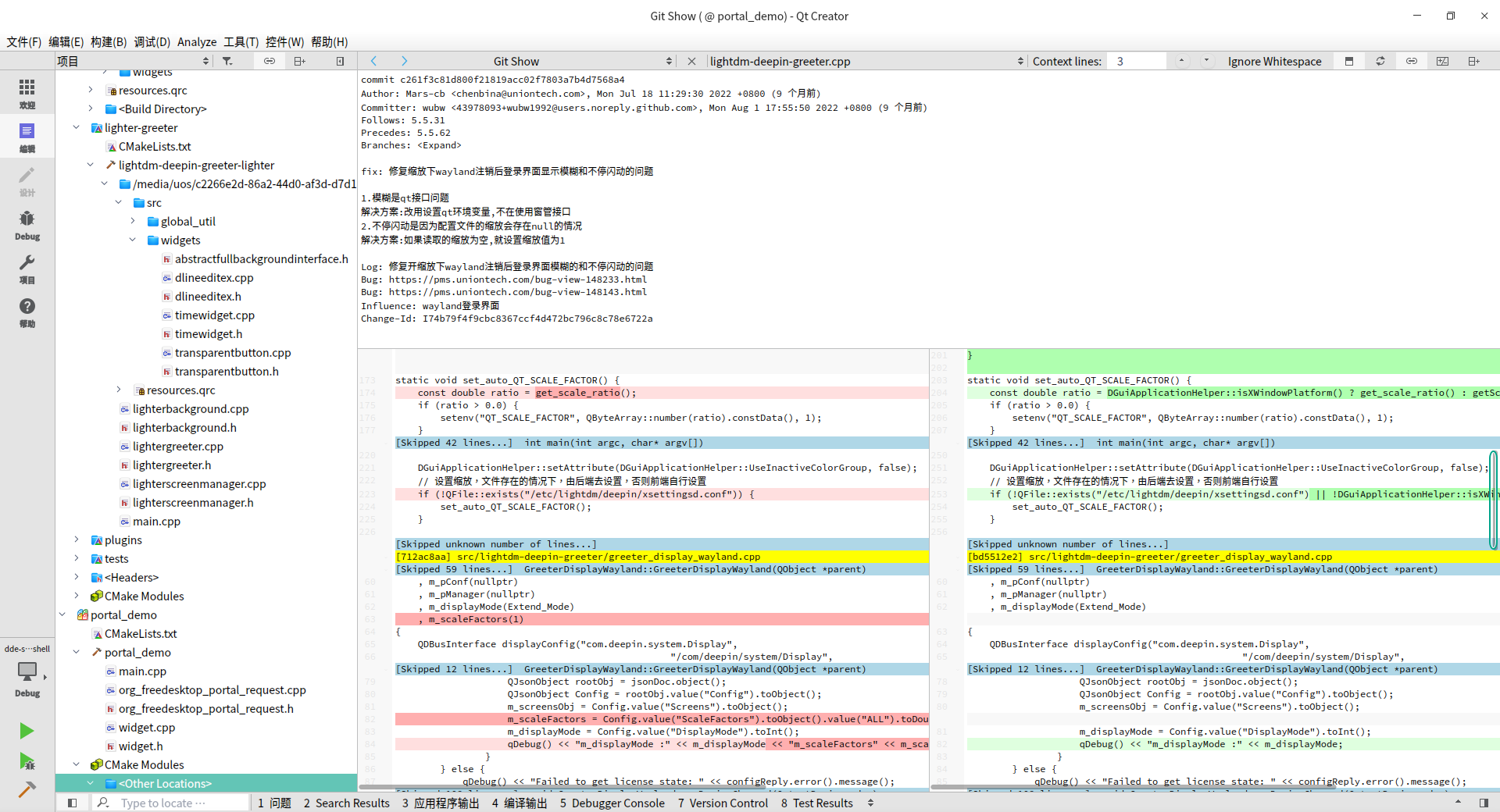
自定义片段
偶尔需要在项目中写一些调试信息,比如
qDebug() << __FUNCTION__ << __LINE__ << __FILE__;
setStyleSheet(background-color: red);
或者更长的代码,但是要是每次都重新输入一遍未免有些麻烦
工具->选项->文本编辑器->片段
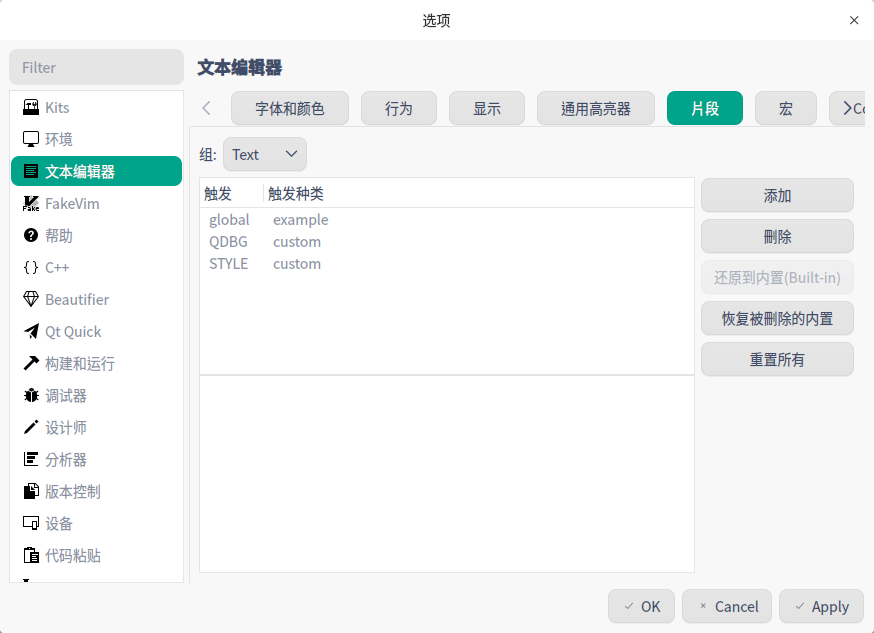
点击添加,在触发一列写上片段的名称,种类一列固定填写 custom,下方的输入框中输入关联的内容,点击Apply生效。
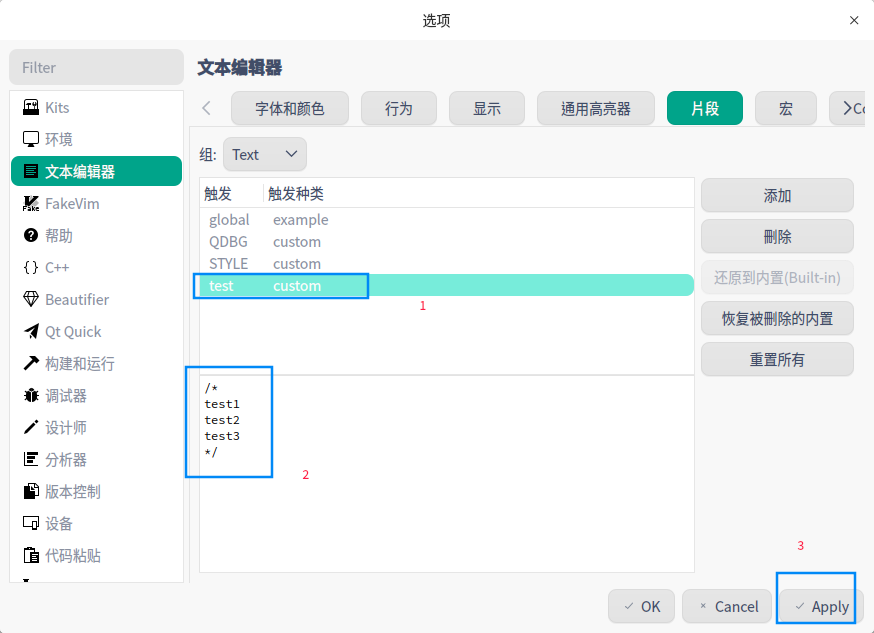
实际测试一下,在编码时输入 test ,触发代码提示,选择 test custom,回车即可生成之前预设的内容
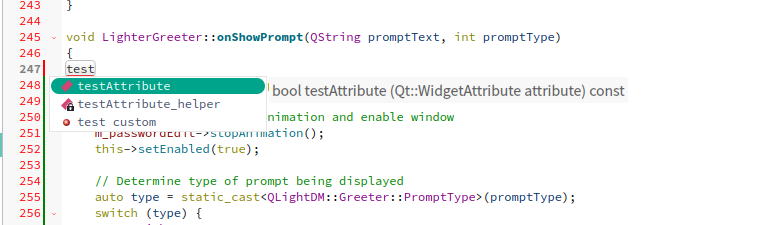
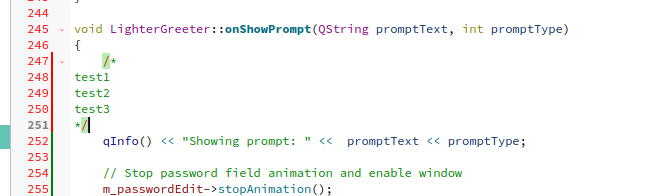
显示配色调整
Qt Creator内置了集中主题,同时也允许用户自定义主题。
主题:工具->选项->环境->Interface->Theme
字体和颜色:工具->选项->文本编辑器->字体和颜色
比如我常用的字体和颜色是内置的Default
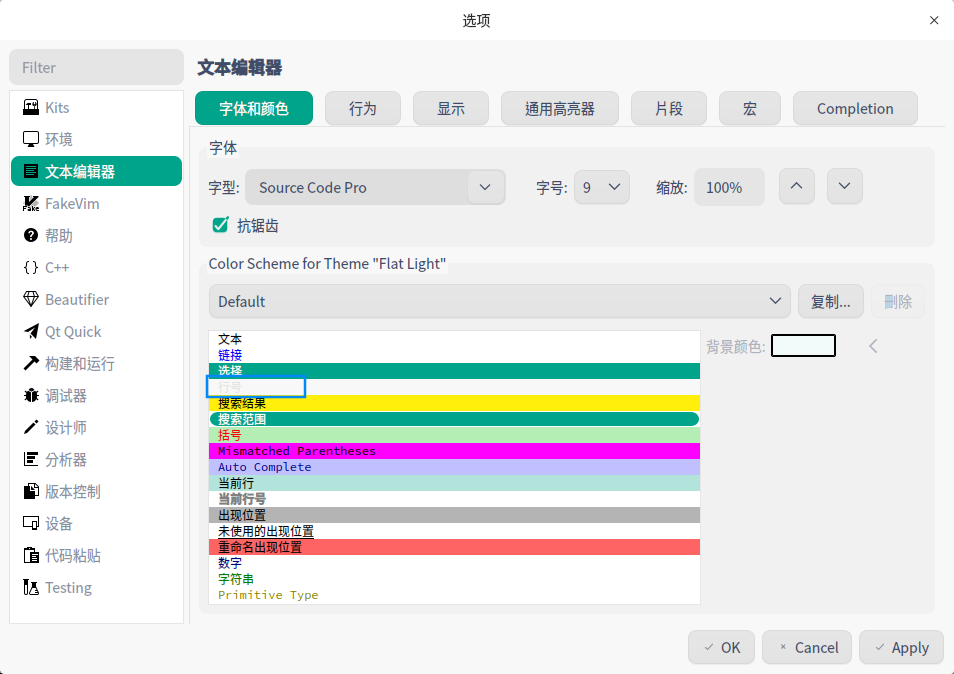
这种模式下,如果当前主题选择的是 Flat light ,会导致行号显示的不太清晰。
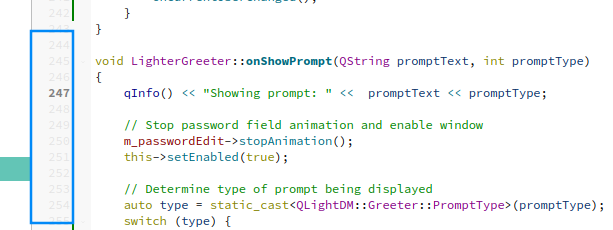
我们可以复制一份Color Scheme然后对其修改(内置的Scheme不允许直接修改)
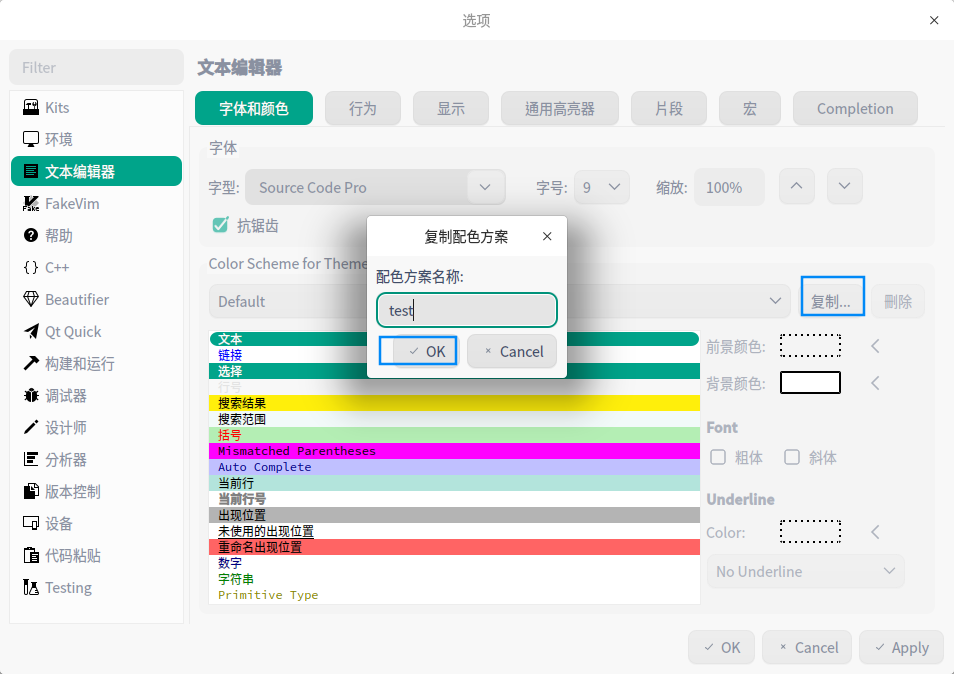
复制后自行命名,例如,这里命令为test
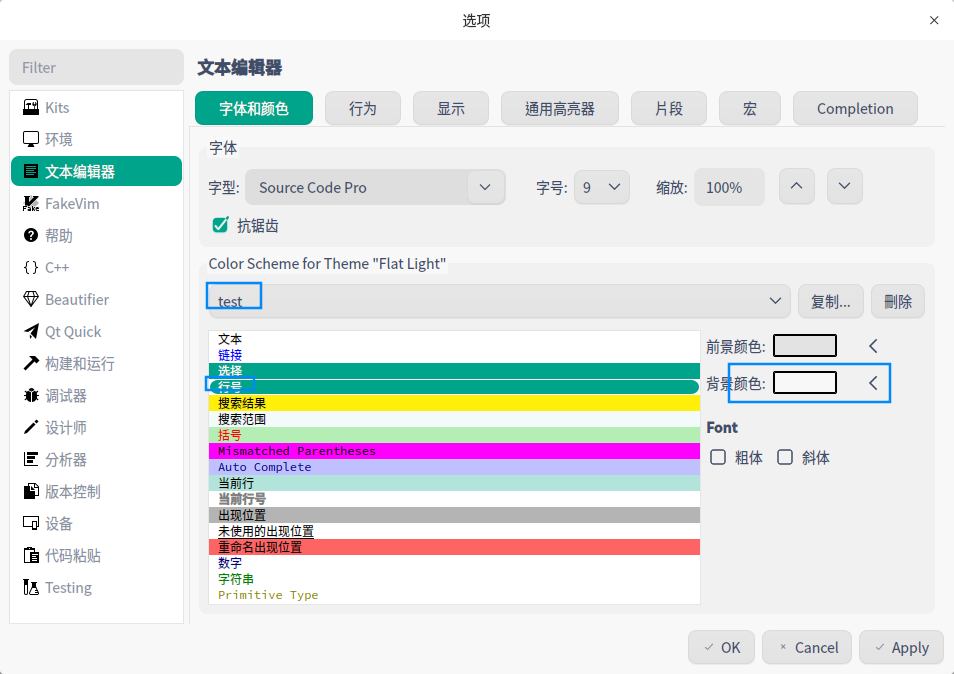
选中当前新增的test Scheme,选择行号,点击 前景颜色,自行修改为期望的颜色,最终记得Apply生效
快速整理格式
astyle 美化插件开启后,可以设置为保存时自动调整格式
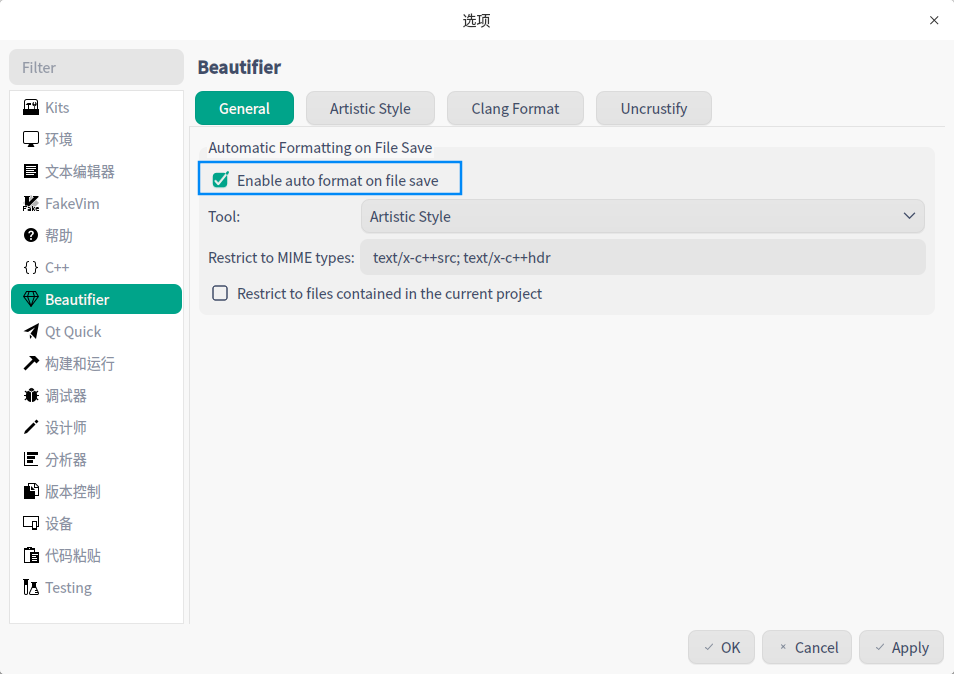
也可以选中代码后,Ctrl+I 快捷键触发代码的格式化。
快捷键
Ctrl+B 编译
Ctrl+R 运行
F5 开始调试运行
Ctrl+I 整理选中部分内容的代码格式
F4 快速跳转到头文件/源文件
F3 查找定位
Ctrl+Shift+F 高级查找
批量重命名